PlayVR Local App
PlayVR App is created for easy operation of PlayVR location. The App is accessible from a local network of a location on any device with the Internet connection such as a smartphone or tablet.
Main functions
Session creation
Sessions may be of different service types depending on how customer paid (or not) for the PlayVR services.
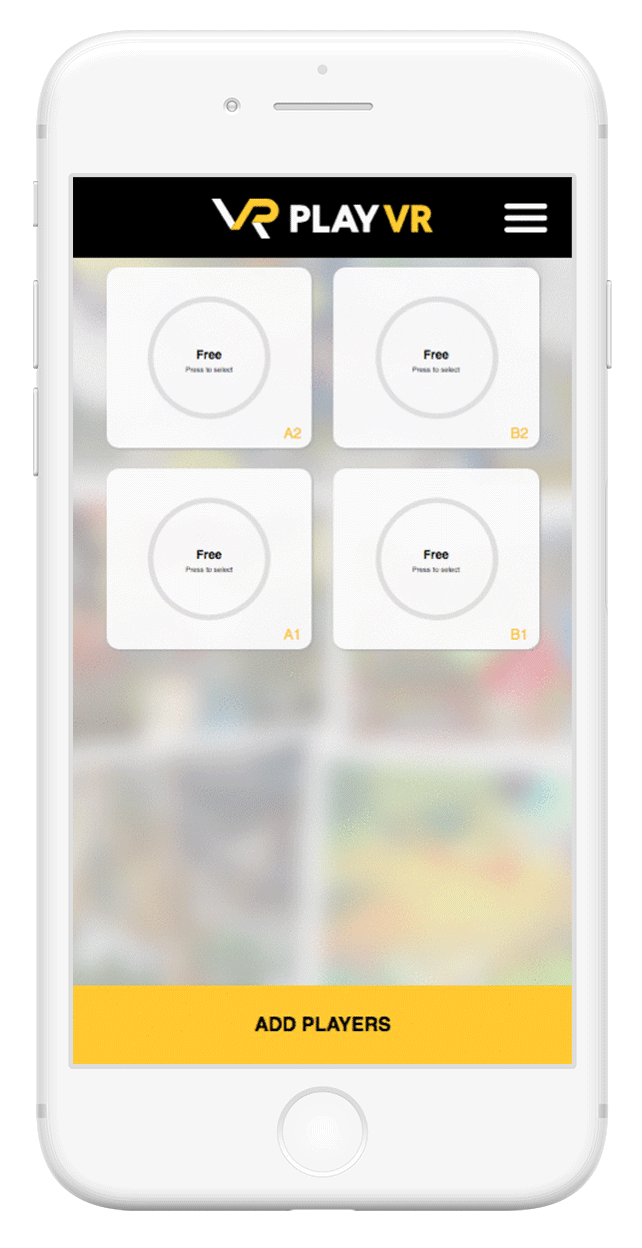
User registration
User registration in the App is voluntary and is not needed for key service provision. Meanwhile, customers are willing to provide their names, phones/email in exchange for access to the Loyalty System. Once registered, user data auto-fills for the second visit (after the phone number is entered).
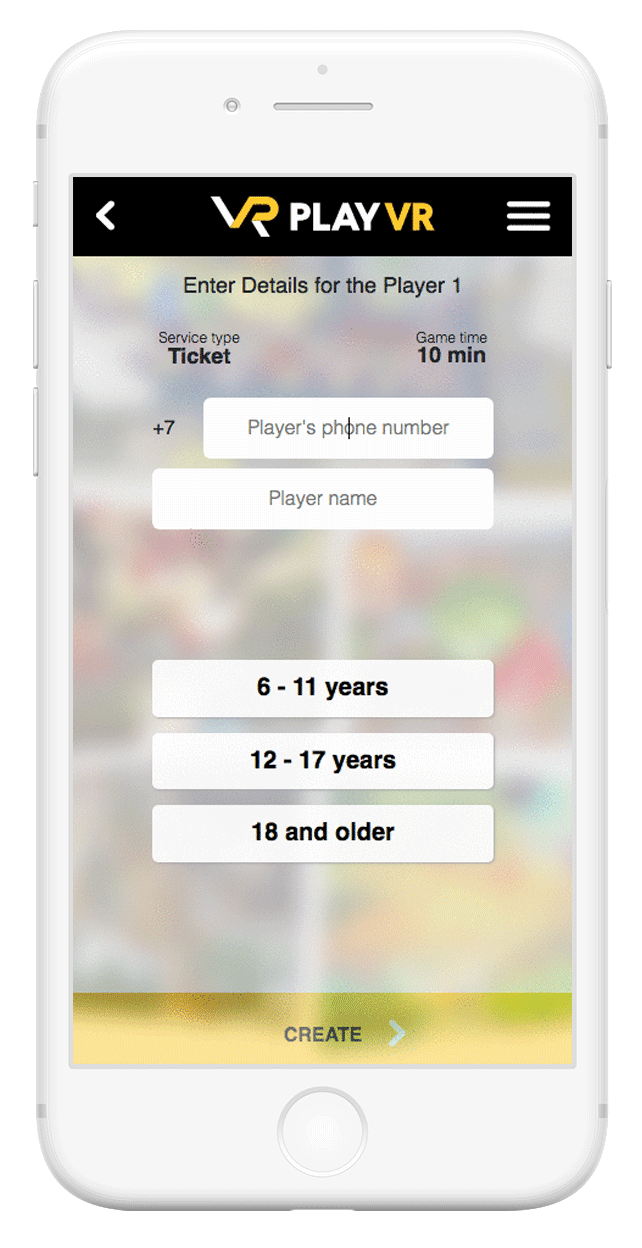
Token validation
“Promo code” and “Online” sessions require a unique token, therefore they have embedded functional of a token validation. Token may be received by a customer from the PlayVR website as a proof of an online transaction or as a gift within our loyalty system.
Each token is linked to a telephone number which was used for receiving it and it auto fills when user’s phone number is entered.
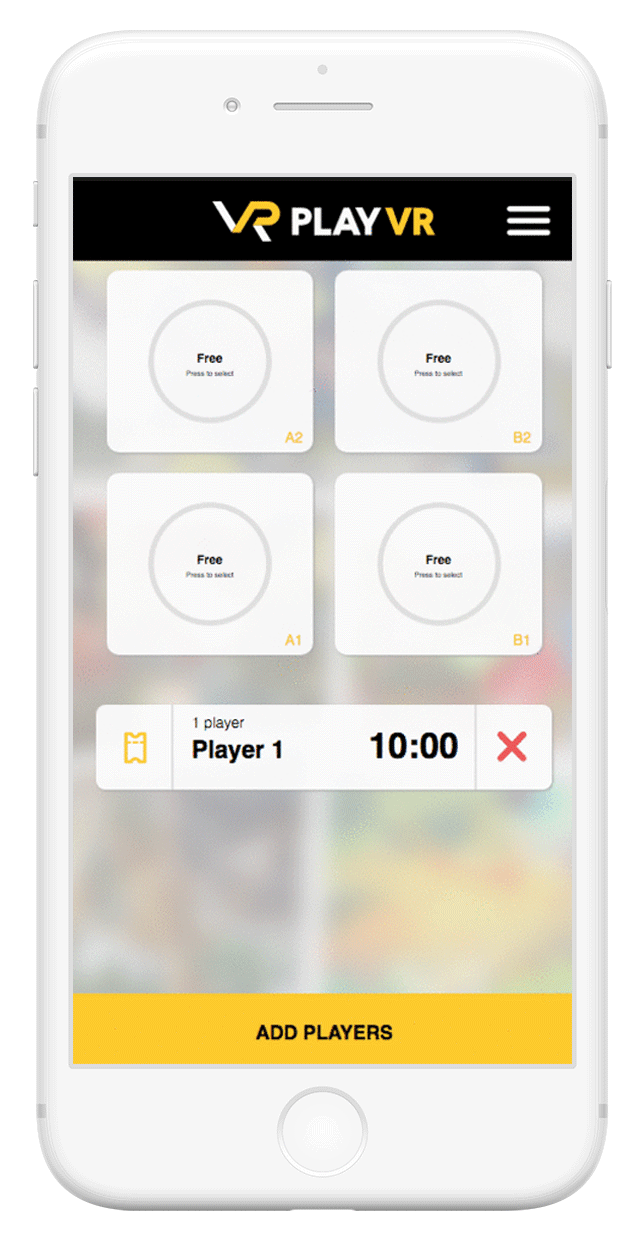
Game launching
PlayVR App allows operators to perform a fast “Free” launch. So it takes 2 steps to launch a game from your smartphone:
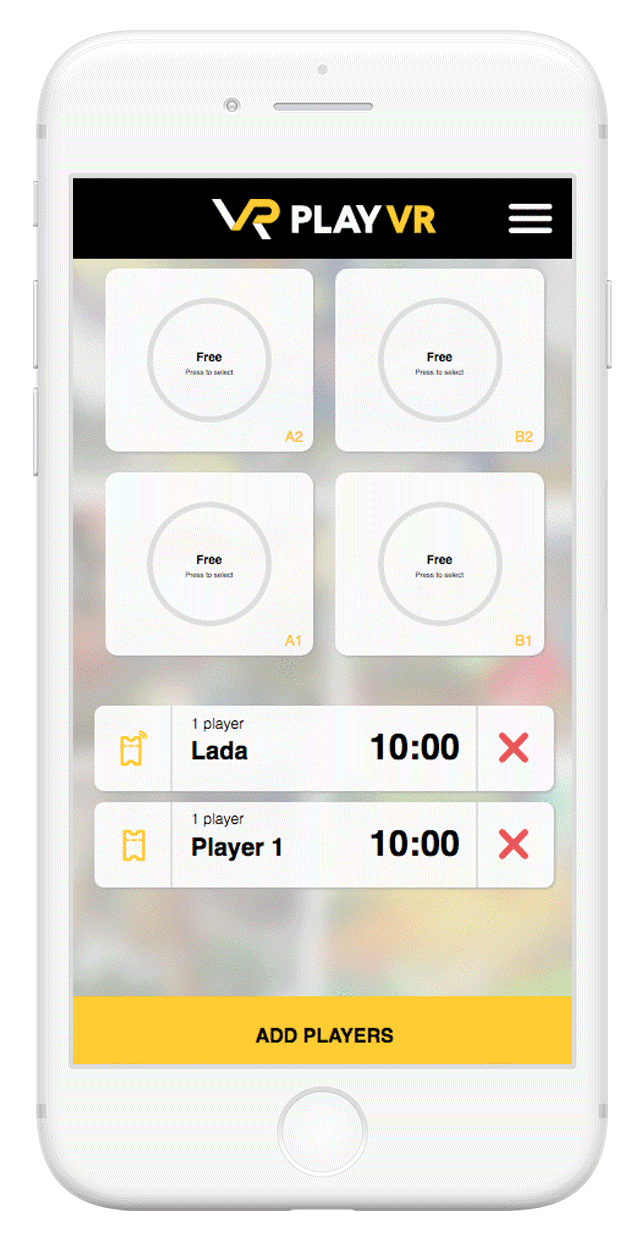
Side menu
The menu is used to perform supplementing the main routine tasks such as launching of a trailer, pairing a controller or submitting a sales report.
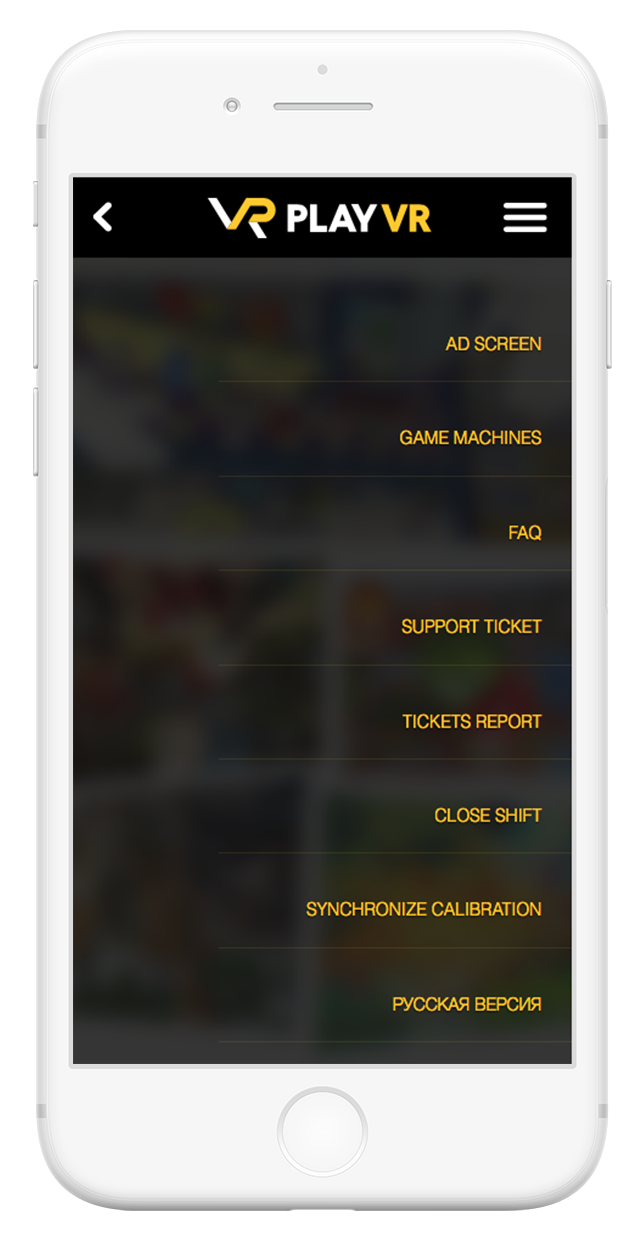
Ad (Poster) screen
By default, Poster Screen displays all of the games that are available on the location in specific order and arrangement as well as ticket prices. Using PlayVR App operator has an opportunity to switch the screen on Digital Poster TV to present a gameplay trailer and a short description to the customer.
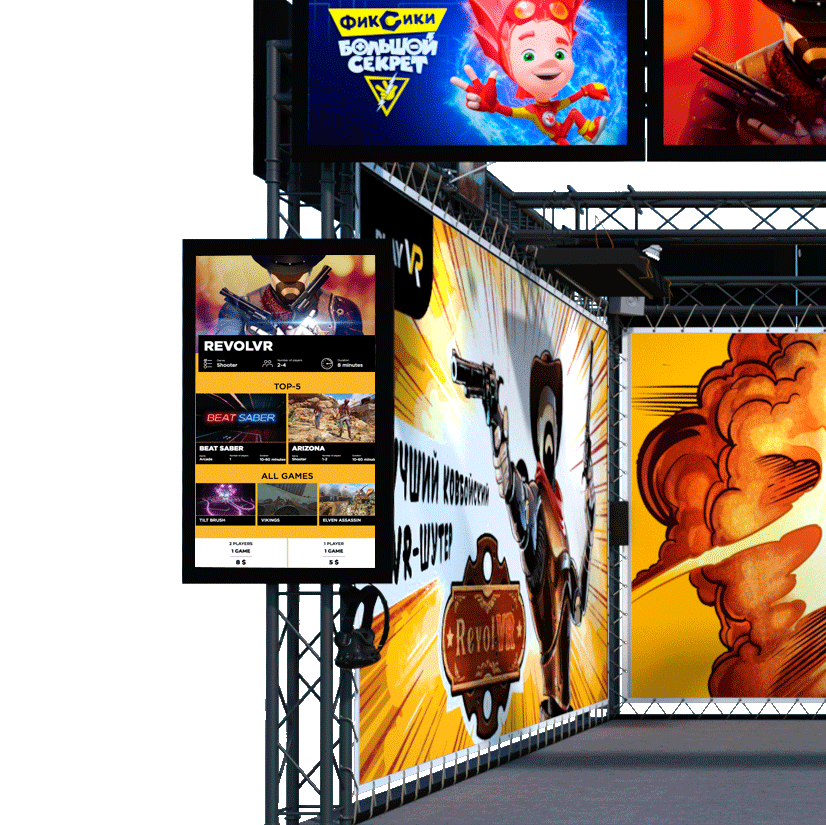
Game machines
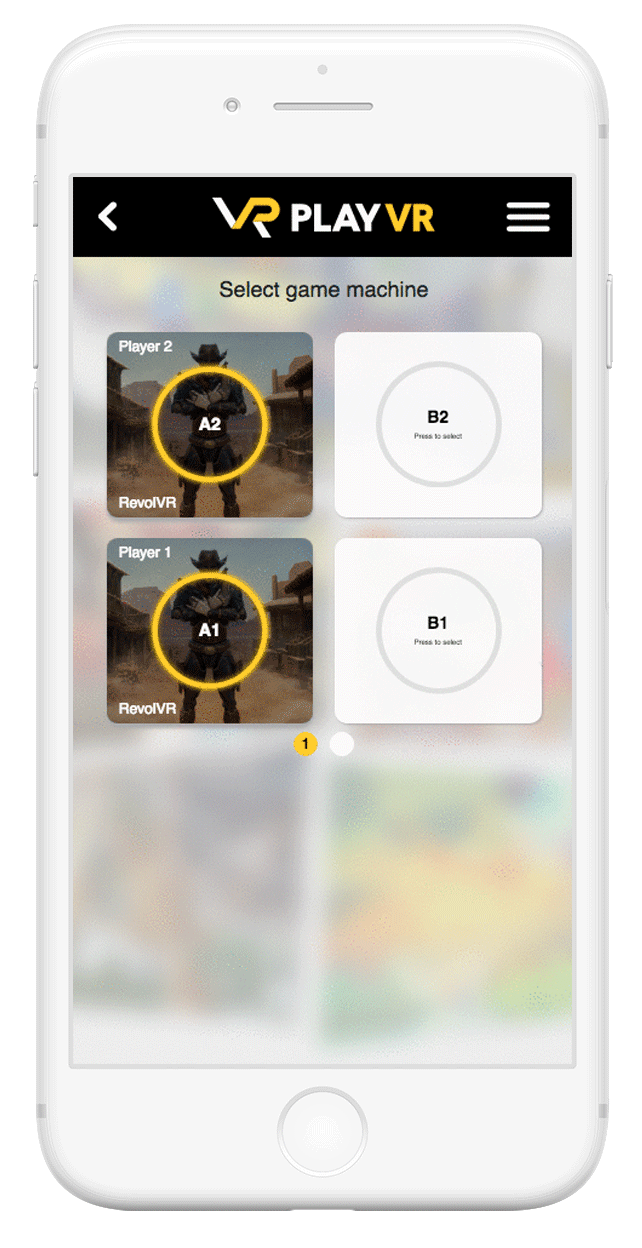
Integrated with SteamVR & Windows, PlayVR’s own Game Machines control allows operator:
- Going to Support Mode – all processes (video player, launched game) are terminated, a machine is ready for any technical works
- Turning ON/OFF Pairing Controllers Mode – Pairing Controllers SteamVR window opens. That allows an operator to pair controllers on the go, while a game is launched
- Going to Playing Video Mode – all unnecessary windows are closed, the video player is opened in fullscreen mode
- Going to Calibration mode – Run SteamVR Room SetUp from the App
- Closing windows – in case any Windows or SteamSteamVR pop-ups appear – “Close windows” mode hides them.
- Rebooting PC
- Restarting Steam & SteamVR
- Pairing VIVE Wireless adapter
- Recording video from the game / making screeshots
- Clearing up progress in Steam ganes - so that players can start from scratch
Synchronize calibration
Different games require different game zones or calibration zones. As PlayVR location in its standard configuration is 5 × 5, games for 1 player require zone 2.5 × 2.5, games for 2 players – 2.5 × 5. With Platform’s dynamic calibration algorithm a location needs to be calibrated once on any of the PCs.
To prepare location operator needs to run Room Setup on A1 and calibrate the whole cube 5 by 5, then Synchronize Calibration. The algorithm divides that calibration into 4 and distributes it between other machines.
FAQ
Here the administrator can check with up-to-date guides on how manage location and use the App.
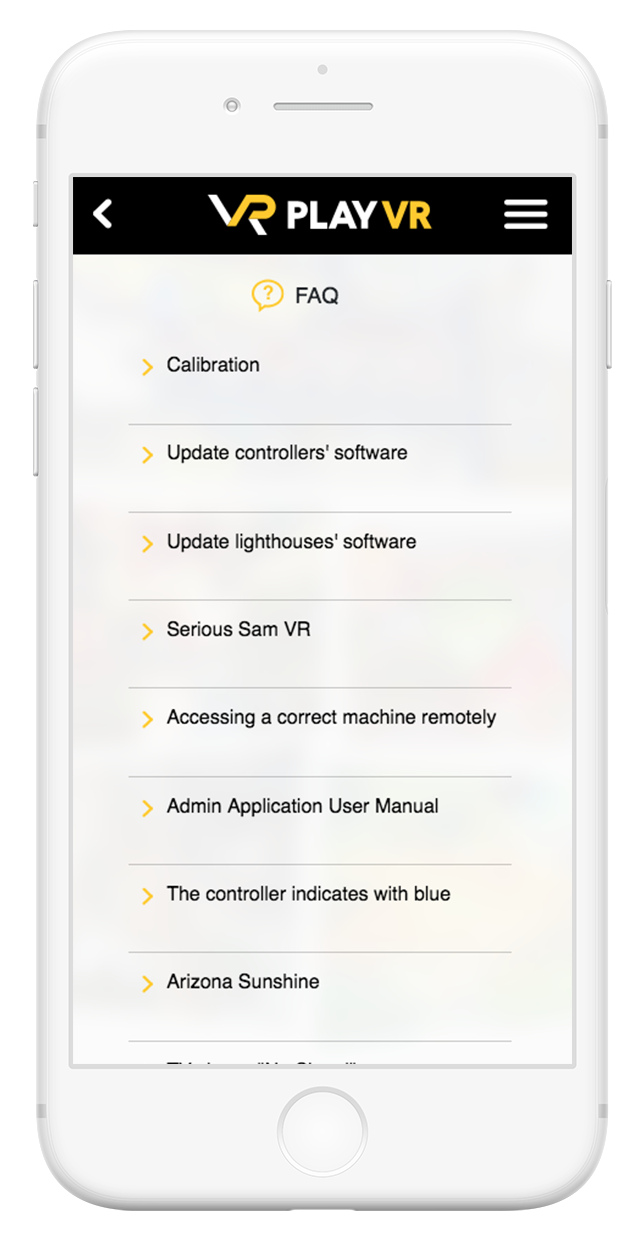
Support ticket
Support Ticket option allows the operator to create a ticket for the HelpDesk from the App. Each unit has its own personal account. All tickets are synchronized with Neurogaming corporate task management system – so all tickets may be easily assigned to the members of the Development Department and viewed by any interested party.
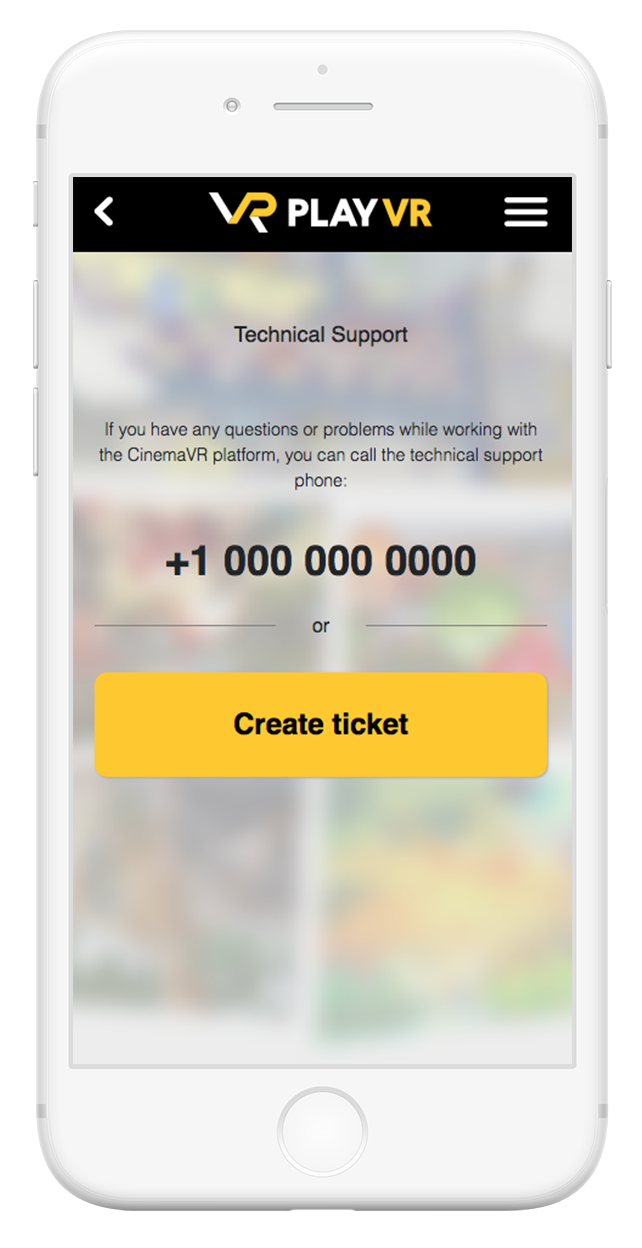
Tickets report & close shift
PlayVR App has two available options for sales reporting – Tickets Report, which is filled manually by the operator at the end of the shift and Close Shift when a report is submitted automatically based on sessions that were created in the App during the shift.
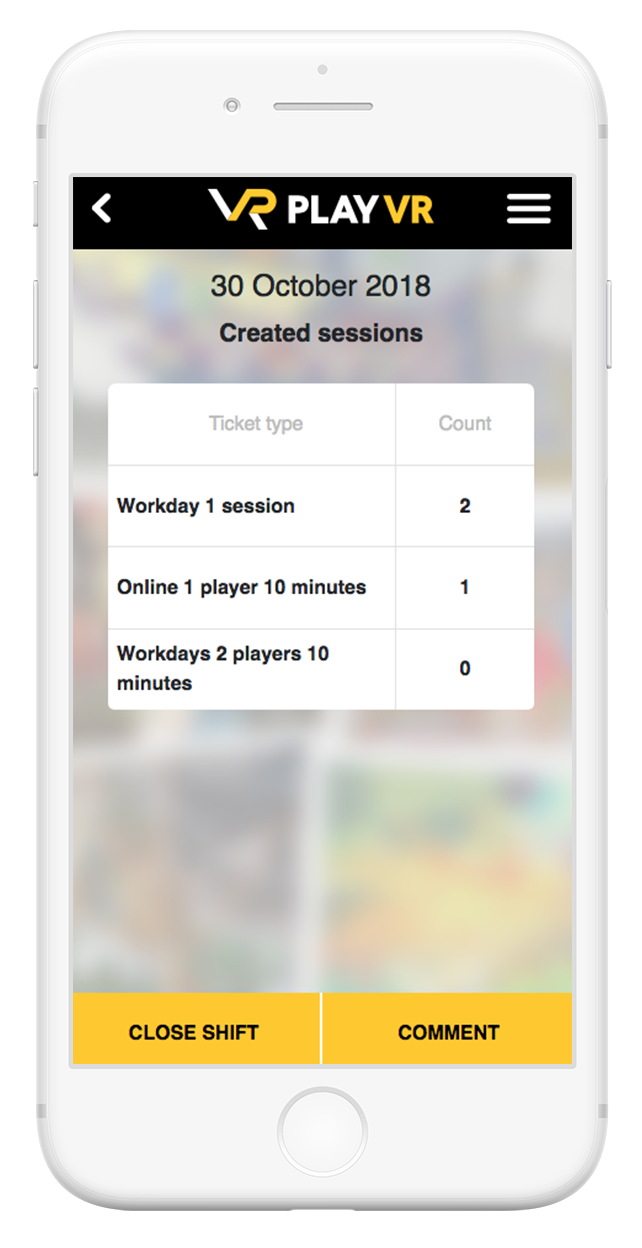
Language
PlayVR App’s language can be switched if needed. Currently English and Russian are supported.